
- #PHYSICAL MEMORY CLEANER HOW TO#
- #PHYSICAL MEMORY CLEANER UPDATE#
- #PHYSICAL MEMORY CLEANER PATCH#
- #PHYSICAL MEMORY CLEANER DOWNLOAD#
- #PHYSICAL MEMORY CLEANER FREE#
It’s essential for your computer to work properly. This memory allows a computer to transfer files to and from your system drive while carrying out tasks and processes. RAM is short for Random Access Memory and it refers to a relatively small amount of memory space in a computer that is reserved for temporary files.
#PHYSICAL MEMORY CLEANER DOWNLOAD#
To find out if this is the case, download a reliable malware scanner, like MacKeeper, and run a complete scan of your Mac. Then choose to Quitthat process.Ĭomputer viruses, adware, spyware, and other types of malware that can infect your Mac might use up all your RAM in the background to make your computer slow.
#PHYSICAL MEMORY CLEANER UPDATE#
Click on Software Update to check for new updates, which might fix your RAM problems.
#PHYSICAL MEMORY CLEANER PATCH#
This happens from time to time, but Apple is usually quick to fix it with a patch update. It’s possible that a macOS bug is causing your Mac to use more RAM than it needs to. When your Mac powers off, it clears all the files from the RAM.
#PHYSICAL MEMORY CLEANER FREE#
If the Memory Pressure chart in Activity Monitor is showing up in yellow or red, then you need to free up some more RAM for your Mac to use. When it shows yellow it means your Mac might benefit from more RAM, and when it shows red it means your Mac definitely needs more RAM. This chart also shows spikes in time when more RAM is in demand by the system.Īs you might expect, if the Memory Pressure chart is all green, you’ve got nothing to worry about as far as RAM concerned. Instead, the most important thing to look at is the Memory Pressure chart, which shows up in green, yellow, or red based on whether your Mac needs more RAM or not. Having more unused RAM won’t necessarily improve your Mac’s performance at all. Unused RAM is a wasted resource, so your Mac always tries to use as much as it can and this shouldn’t be causing any problems. You might notice that the breakdown amounts show that almost all of your memory is being used by Memory Used, Cached Files, or Swap Files.
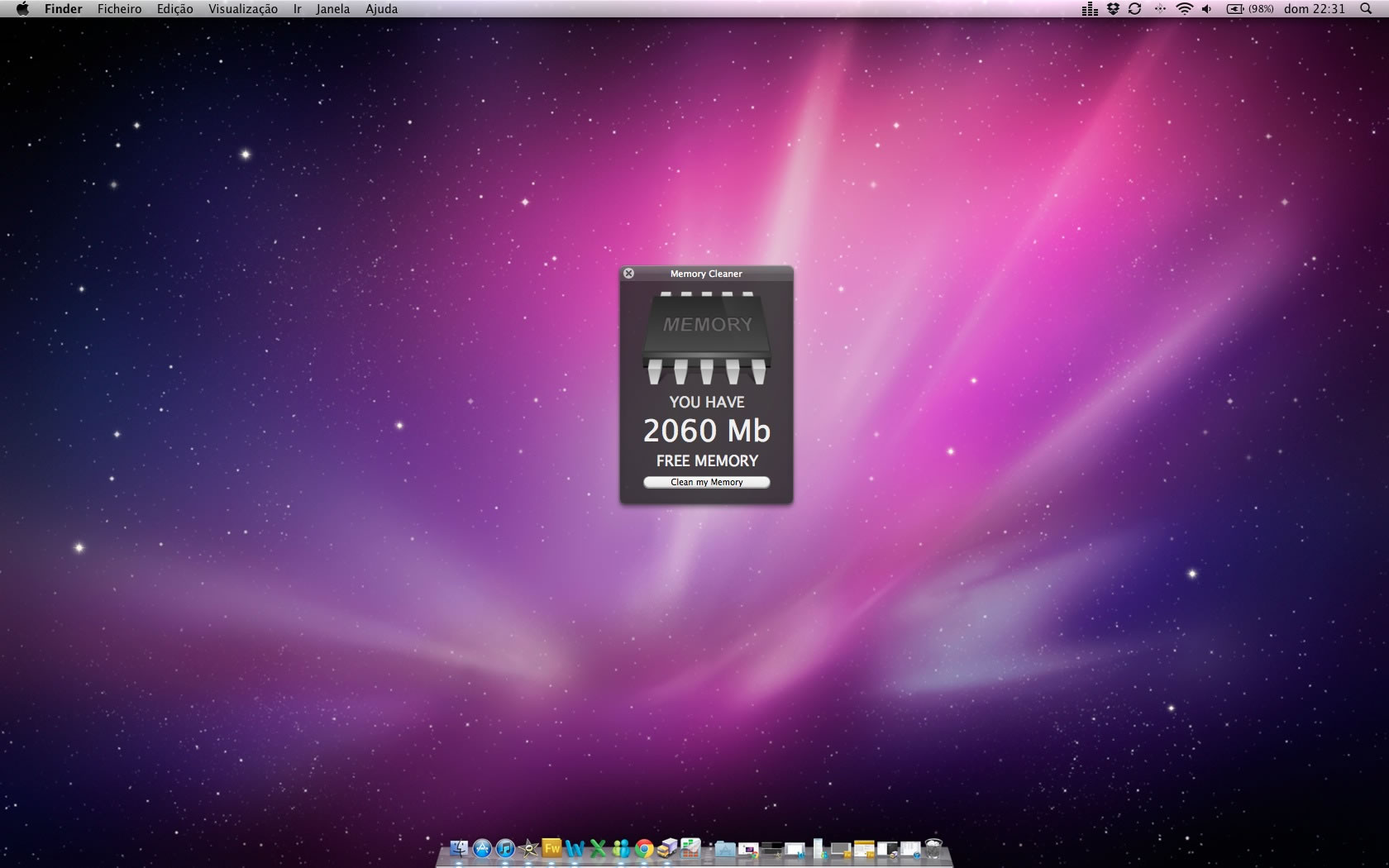
At the bottom of the window, you should see a Memory Pressure chart along with a breakdown of how your memory is being used. This shows a list of all the active apps and processes on your Mac along with how much memory each of them is using. After opening Activity Monitor, go to the Memory tab at the top of the window.Though you may lose any unsaved progress in your open apps if you do this If that doesn’t work, hold down the Power button instead. If your Mac is unresponsive, try restarting it first by going to Apple > Shut Down. Press Command + Space to open Spotlight and type Activity Monitor to find it.You can check the RAM usage on your Mac using a built-in utility, called Activity Monitor.
#PHYSICAL MEMORY CLEANER HOW TO#
In this article we’ll show you how to fix RAM problems manually, by covering:
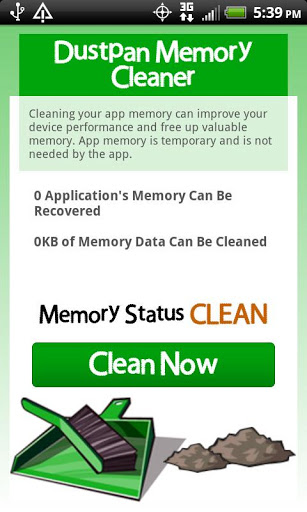
This is the quickest and easiest way to fix lots of RAM problems since it only takes a couple of clicks. You can download MacKeeper and use the built-in Memory Cleaner tool to free up the RAM on your Mac. But worry not, we do know how to help you, having collected some useful hints in this article-continue reading. When you don’t have enough RAM, you can experience all sorts of problems with your Mac not working properly. If your Mac is performing slowly or freezing all the time, you might hear suggestions that there is a problem with your RAM.


 0 kommentar(er)
0 kommentar(er)
